Navigation Overview
Objective: Gain an understanding of how to navigate around the Assetic platform.
Once the user has logged into Assetic, the home page will be displayed as shown below:
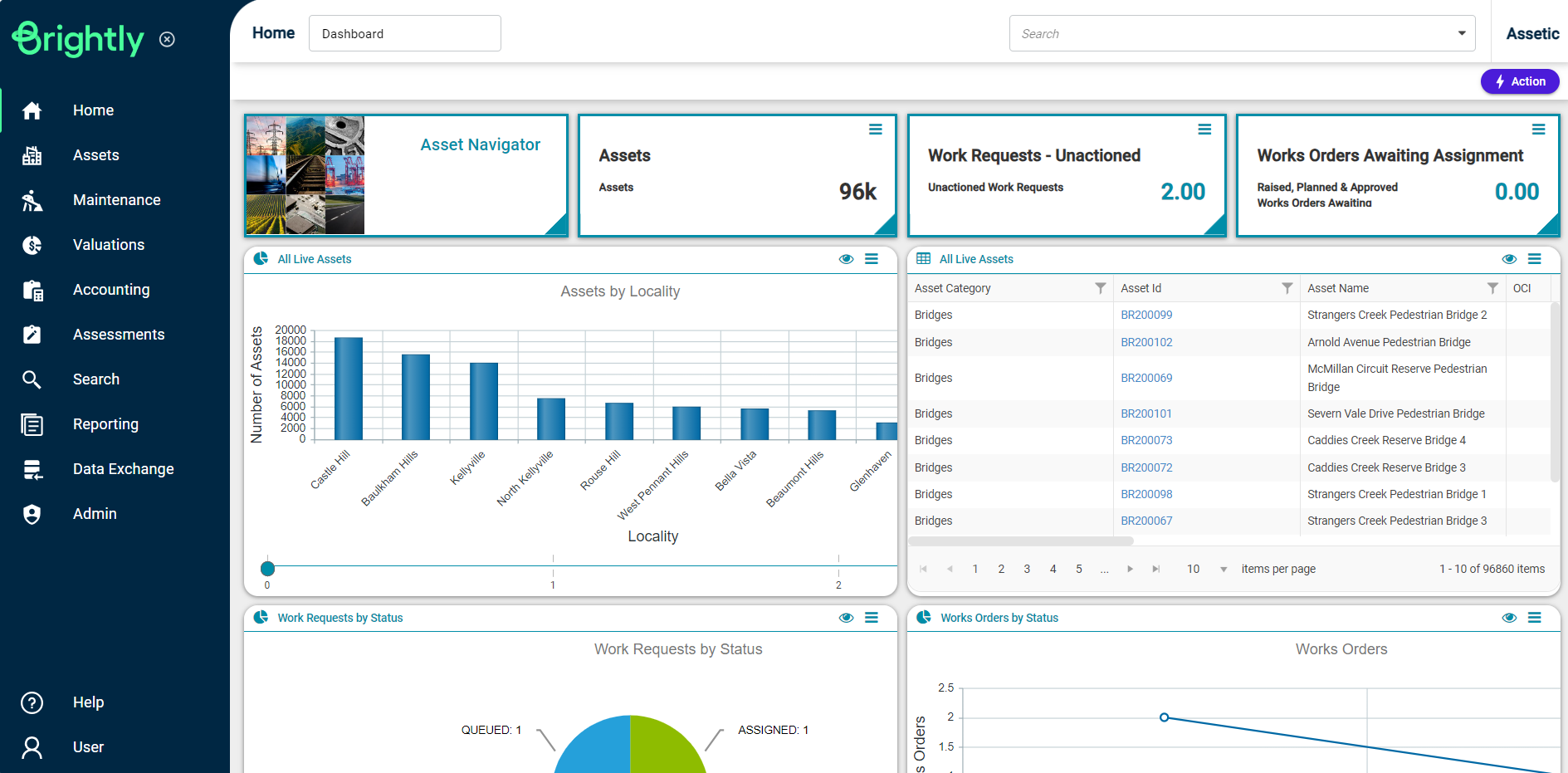
Navigation Menus
There are a number of navigational elements present on the home page. On the left and at the top of the window are the Navigation Menus.
Navigation Sidebar
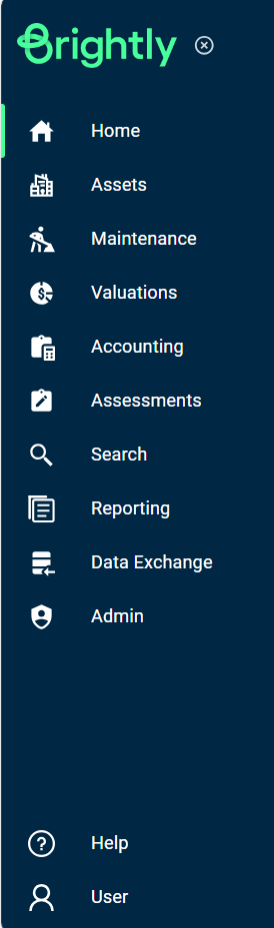
The Navigation Sidebar is an expandable sidebar which allows users to navigate between different system modules (e.g. Home, Assets, Maintenance, Accounting, Valuations, Assessments, Search, Reporting, Data Exchange, User, Admin). The modules visible to a user in the sidebar are based on that user's roles.
At the bottom of the sidebar, the Help and User menus are available, where users can access support resources and submit support requests, as well as view their user settings and logout. To learn more about Help and Account, follow the link: Help and Accounts Menu
Navigation Dropdown
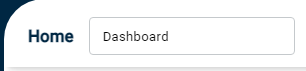
The Navigation Dropdown is a dropdown menu which presents different options based on the module selected in the Navigation Sidebar (e.g. in the Assets module, access to the Asset Categories and an Asset-specific Dashboards page are available).
NOTE Additional menu tabs may be available below the Navigation Dropdown once the user views a record or has made a selection in the Navigation Dropdown.
Actions Menu
At the top right of the window is the Actions Menu.
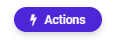
The Actions Menu is a pivotal part of the Assetic user interface. It is responsible for handling all actions related to the screen that the user is currently viewing.
The Actions available will vary by the module and data that the user is looking at. Eg:
-
In the Assets module, the user can create new assets, move assets through their life cycle states.
-
In the Accounting module, the user can create accounting transactions against assets, create new financial years etc.
-
In the Maintenance module, the user can move, create Work Orders / Work Requests, save editing changes and move work through the various workflow states.
Quick Search
In the top right of the window are the Quick Search, Help and Account controls.

Quick Search - find Assets, Functional Location, Components, Document, Work Request, Work Orders quickly by typing what the user wants. To learn more about Quick Search, follow the link: Quick Search
Logo - display the organisation's logo.
Dashboards
There are also several different Dashboards that are displayed on the screen.
-
KPI Tiles - a quick KPI summary of information (e.g. # of Assets).
-
Chart Tiles - a graph summary of information (e.g. Asset breakup by suburb).
-
Search Tiles - tabular data (often linked to a Chart Tile so that chart clicks filter search tile results).
Version Information and Privacy Policy
At the bottom of every page, the current release version is displayed alongside a link to the Privacy Policy.

Assetic Cloud typically operates on a fortnightly release schedule. The release number is defined in three parts, with each part separated by period (.) punctuation. The first number represents the year of release, the second number represents the fortnightly release schedule number for that year, and the third number represents the specific release version: for a standard release, this number will be a .1 release, while any release that ends in .2 or higher represents a hotfix release.
Hotfixes are generally released in under 48 hours during non-peak usage times.
Users can click on the release version number to be taken to the Release Notes section of the Knowledge Base and can view the Privacy Policy by selecting the 'Privacy Policy' link.
